Windows: Use Adobe Reader
While Adobe Reader isn’t the most lightweight PDF viewer, it is one of the most feature-packed, and actually has excellent support for signing PDF documents. Other third-party PDF readers may offer this feature, but they generally require you purchase a paid version before using their signature features.
To sign a document using Adobe Reader, first open the PDF document in the Adobe Acrobat Reader DC application. Click the “Fill & Sign” button in the right pane.
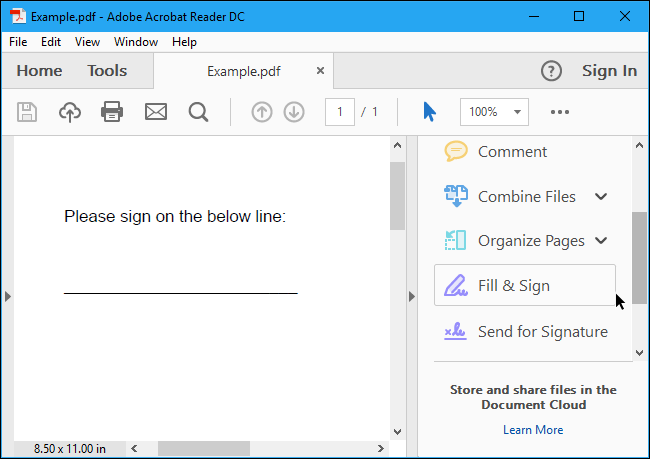
Click the “Sign” button on the toolbar and select “Add Signature” to add your signature to Adobe Acrobat Reader DC.
If you need to add other information to the document, you can use the other buttons on the toolbar to do so. For example, you can type text or add checkmarks to fill in forms using buttons on the Fill & Sign toolbar.
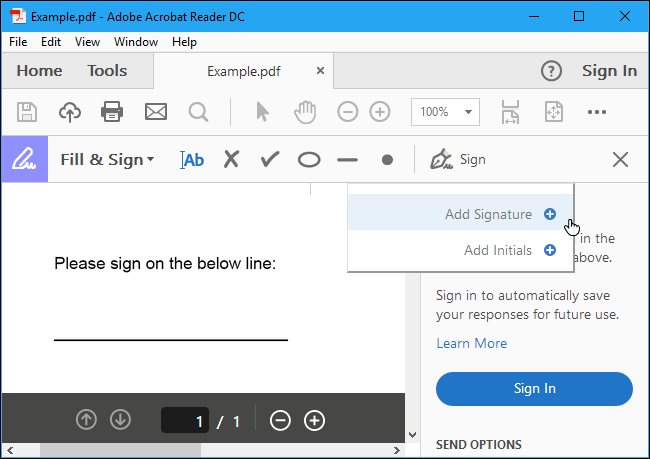
You can create a signature in one of three ways. By default, Adobe Reader selects “Type” so you can type your name and have it converted to a signature. This won’t look like your real signature, so it probably isn’t ideal.
Instead, you’ll probably want to select “Draw” and then draw your signature using your mouse or a touch screen. You can also select “Image” if you’d like to sign a piece of paper, scan it with a scanner, and then add your written signature to Adobe Reader. (Yes, this requires scanning, but you only have to do this once, after which you can use that signature on any documents you electronically sign in the future.)
After creating a signature, click “Apply” to apply it to the document. Leave “Save Signature” checked and you can quickly add this signature in the future.
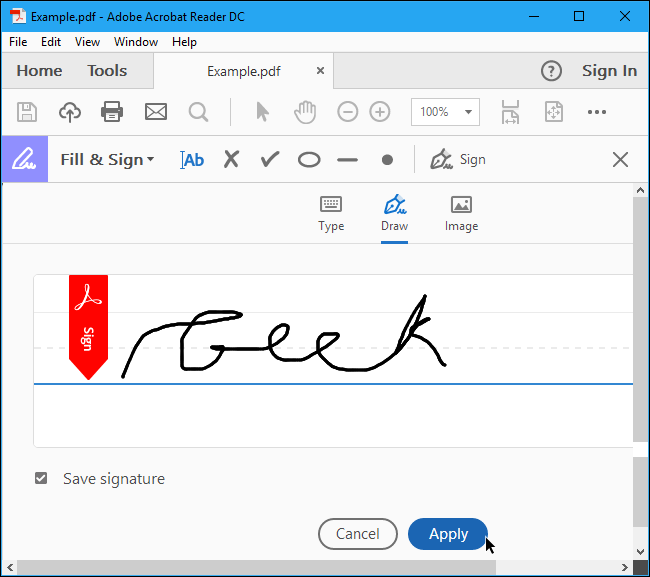
Position your signature where you want it with your mouse and click to apply it. If you chose to save your signature, you’ll find it easily accessible in the “Sign” menu in the future.
To save your signed PDF document, click File > Save and select a location for the file.
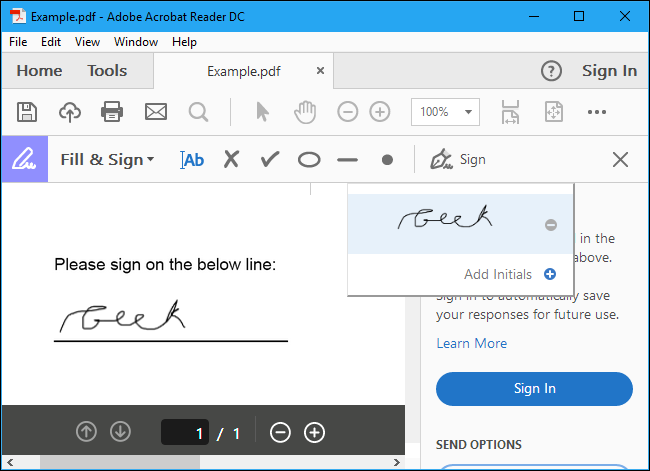
iPhone and iPad: Use Mail or Adobe Fill & Sign
RELATED: How to Sign Documents and Mark Up Attachments in iOS Mail
On an iPhone or iPad, you can sign documents using the markup feature in the iOS Mail app. If you have a Mac and use Preview to sign documents, your signature will actually synchronize from your Mac to your iPhone or iPad so you don’t have to create it a second time.
This feature is convenient, but it only works if you want to sign documents in the Mail app. For example, you may be emailed a PDF document and you may need to sign it and email it right back.
To do this, you’ll need to receive an email with a PDF file attached, tap the PDF attachment, and click the toolbox-shaped “Markup and Reply” icon at the bottom right corner of the screen while viewing the PDF.
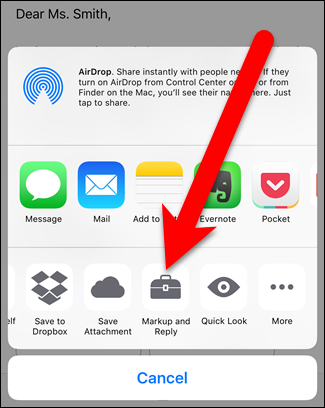
You’ll then be able to add a signature by tapping the signature button at the bottom right corner of your screen. You can also type text and draw on the document, if you like.
When you tap “Done”, the Mail app will automatically create a reply to the email with your signed document attached. You can type an email message and then send the signed document.
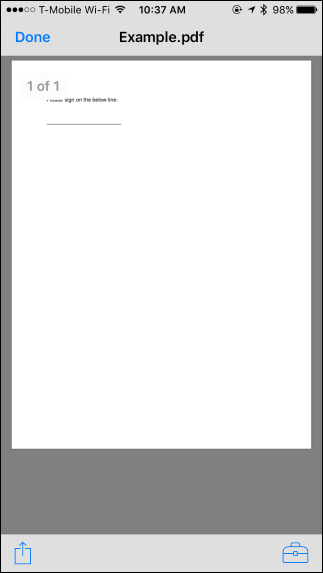
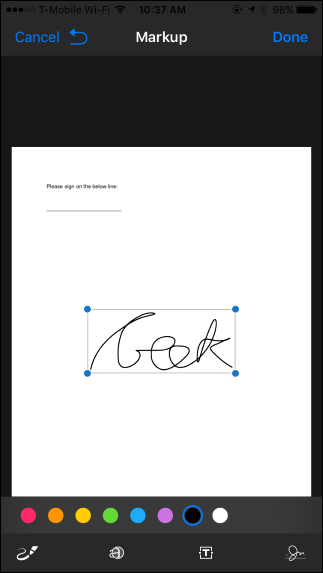
While this is convenient, it only works in the Mail app, so it is very limited. If you want to do this from any other app, you’ll need a third-party signing app.
There are quite a few options here, but we like Adobe’s Adobe Fill & Sign app, which allows you to sign an unlimited number of documents for free. It can even capture pictures of paper documents with your camera, so you can create digital copies of paper forms. You can sign a document by writing on your touch screen with a finger or stylus, and they also allow you to type text into PDF documents to fill them in.
To get a PDF document from another app into Adobe Fill & Sign, find the PDF file in another app, tap the “Share” button, and choose the Adobe Fill & Sign app. You can then tap the signature button to easily sign the document. When you’re done, tap the “Share” button within Adobe Fill & Sign to send the signed document to another app.
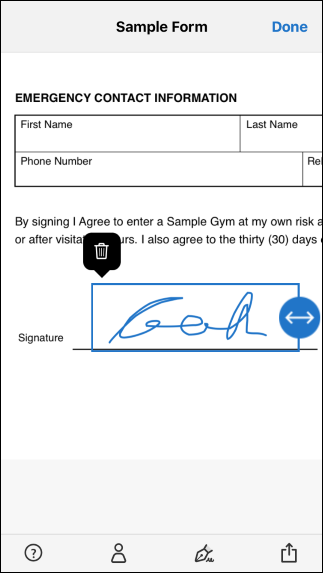
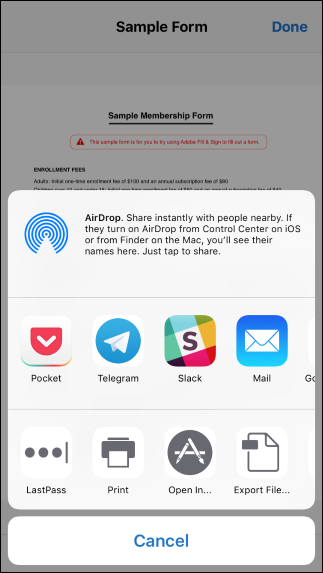
If you’re a business looking for a more full-featured tool, or if you just don’t like Adobe Sign & Fill, we also particularly like SignNow. It works very well and allows you to sign documents with your finger. You can sign up to five document a month for free, but after that it requires a monthly subscription fee. It’s a good alternative, though.
Android: Use Adobe Fill & Sign
Android doesn’t come with a built-in app that can do this. Instead, you’ll need to use a third-party app. Just like on the iPhone and iPad, we like Adobe Fill & Sign, which allows you to sign an unlimited number of documents a month for free. It can also capture pictures of paper documents with your camera so you can sign them electronically.
After installing the app, you can open PDF documents in the app and tap the signature button to sign them. You can then share the signed document with another app by tapping the “Share” button.
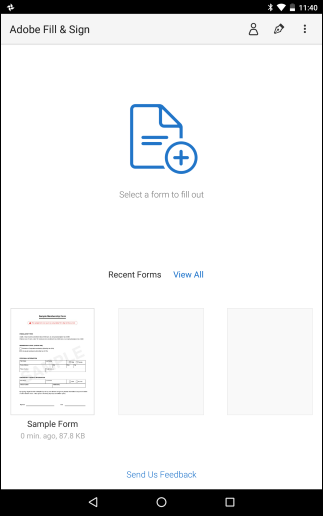
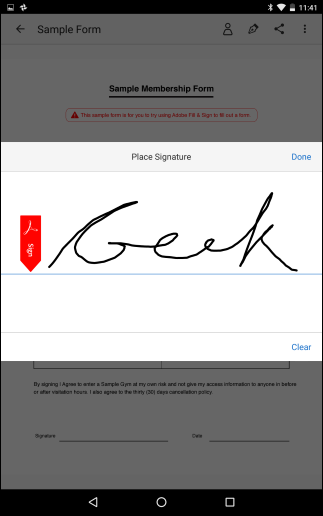
Just like on iOS, we also recommend SignNow if you want something a bit more feature-filled and are willing to pay (since it only offers up to five signatures a month for free).
Chromebook: Use HelloSign
On a Chromebook, you’ll find a variety of web signing services that work for you. We like HelloSign, which offers a good web interface as well as a Chrome app that integrates with Google Drive. It allows you to sign up to three documents a month for free.
HelloSign’s basic web interface allows you to easily upload PDF documents and sign them by drawing your signature or uploading an image. You can then email the signed document directly to someone or download the document and do whatever you want with it.
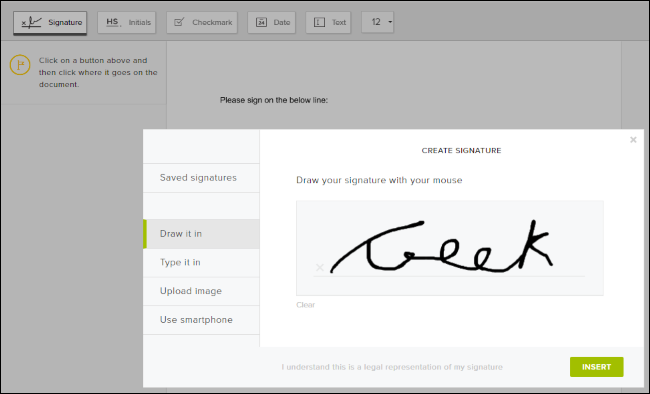
If you don’t like HelloSign, DocuSign works well on a Chromebook too, offering an app that integrates with Google Drive for signing and a browser extension that allows you to sign documents from Gmail. But DocuSign doesn’t offer any free signatures. SignNow also offers a Chrome app for Google Drive and extension for Gmail, but the app and extension aren’t as well reviewed.